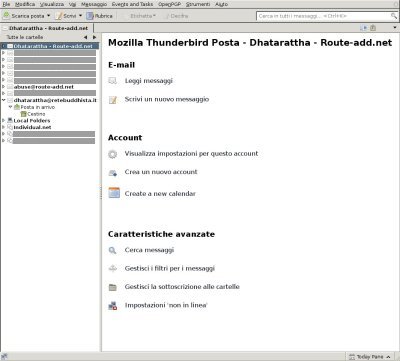 Inizialmente il programma si presenterà in maniera simile alla
seguente figura1:
Inizialmente il programma si presenterà in maniera simile alla
seguente figura1: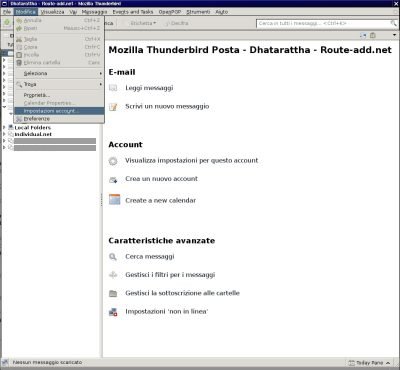 Aperto
il
menù
Modifica,
si sceglie la voce Impostazioni account, come da figura2:
Aperto
il
menù
Modifica,
si sceglie la voce Impostazioni account, come da figura2: 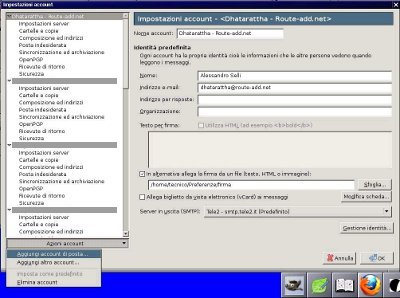 Si
giunge
così
alla
finestra
successiva
dove
si
deve aprire il menù Azioni account
per scegliere Aggiungi account di posta...,
come
appare
in
figura3:
Si
giunge
così
alla
finestra
successiva
dove
si
deve aprire il menù Azioni account
per scegliere Aggiungi account di posta...,
come
appare
in
figura3: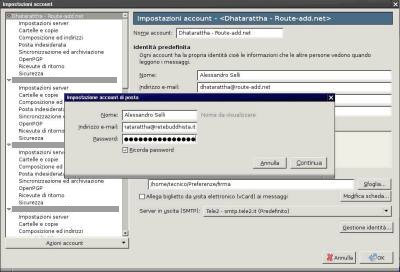 Attivato
il
comando
Aggiungi account di posta...,
si
arriva
alla
finestra
dove
si
cominciano a
scrivere i dati del nuovo account, come si vede in figura4:
Attivato
il
comando
Aggiungi account di posta...,
si
arriva
alla
finestra
dove
si
cominciano a
scrivere i dati del nuovo account, come si vede in figura4: Il
programma
tenta
di
raccogliere
da
solo
le
informazioni necessarie
per configurare il server della posta elettronica in arrivo al vostro
account @retebuddhista.it.
Può
tentare
di
farlo
se
c'è
una
connessione Internet attiva. Se tutto
va bene, alla fine dell'autoconfigurazione si arriva alla finestra
rappresentata in figura5:
Il
programma
tenta
di
raccogliere
da
solo
le
informazioni necessarie
per configurare il server della posta elettronica in arrivo al vostro
account @retebuddhista.it.
Può
tentare
di
farlo
se
c'è
una
connessione Internet attiva. Se tutto
va bene, alla fine dell'autoconfigurazione si arriva alla finestra
rappresentata in figura5: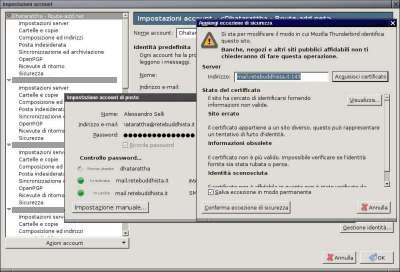 Se
una
delle
due
configurazioni
sicure,
criptate, ha avuto successo, premuto Crea un account
potrebbe apparire una finestra che chiede se veramente si vuole
accettare come valido un certificato crittografico trasmesso dal server
che sembra avere dei problemi tali da mettere il programma di posta
elettronica in allarme. Non vi spiego la natura del problema,
fidatevi che non c'è nulla di strano e accettate il certificato
nonostante i possibili isterismi del programma. Una tale finestra
è rappresentata nella figura6.
Se
una
delle
due
configurazioni
sicure,
criptate, ha avuto successo, premuto Crea un account
potrebbe apparire una finestra che chiede se veramente si vuole
accettare come valido un certificato crittografico trasmesso dal server
che sembra avere dei problemi tali da mettere il programma di posta
elettronica in allarme. Non vi spiego la natura del problema,
fidatevi che non c'è nulla di strano e accettate il certificato
nonostante i possibili isterismi del programma. Una tale finestra
è rappresentata nella figura6.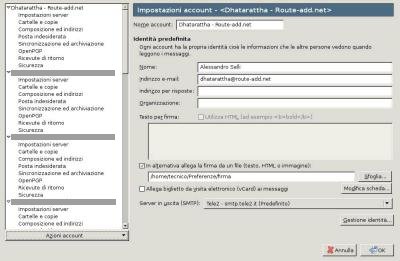 A questo punto siete tornati alla pagina di
gestione delle caselle di posta elettronica, che avrà il vostro nuovo
account aggiunto agli altri preesistenti. Premete pure sul
pulsante OK che compare in basso a destra nella figura7:
A questo punto siete tornati alla pagina di
gestione delle caselle di posta elettronica, che avrà il vostro nuovo
account aggiunto agli altri preesistenti. Premete pure sul
pulsante OK che compare in basso a destra nella figura7: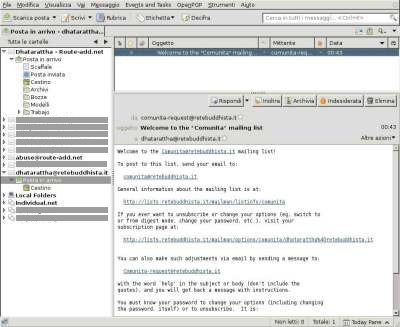 La vostra nuova casella di posta elettronica è
pronta e, una volta aperta,
dovrebbe avere il messaggio automatico di benvenuto nella mailing-list
comunita@retebuddhista.it,
come
mostrato
in
figura8:
La vostra nuova casella di posta elettronica è
pronta e, una volta aperta,
dovrebbe avere il messaggio automatico di benvenuto nella mailing-list
comunita@retebuddhista.it,
come
mostrato
in
figura8: